2017 - 2025
- all rights reserved





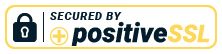
Whitelisting an email address is telling your email provider that an email address is good and that you want to receive emails from it. Whitelisting a domain is much the same apart from the fact it is more comprehensive. Whitelisting example.com would allow emails from anyone at example.com, for instance barry@example.com and sue@example.com.
Whitelisting emails or domains not only allows blocked emails to be received but also stops them from potentially being blocked in the future.
There are hundreds of different email service providers and servers in the world and each will have a different method for how to add and remove from the whitelist. Here are a few examples covering some of the most popular email providers:
1. Add the address to your contacts
Add the email address that is sending you mail to your GMail contacts. Google will usually deliver email from addresses that are in your contacts.
2. Mark messages as not spam
If GMail has marked emails you wish to whitelist as spam, tell GMail the emails are not spam.
3. Create a filter for the address
Create a filter to tell Google to whitelist email
1. Add the address to your contacts
Add the email address that is sending you mail to your Outlook contacts. Outlook will usually deliver email from addresses that are in your contacts.
2. Add the address to your safe senders
1. Add the address to your contacts
Add the email address that is sending you mail to your Yahoo contacts. Yahoo will usually deliver email from addresses that are in your contacts.
2. Mark messages as not spam
If Yahoo has marked emails you wish to whitelist as spam, tell Yahoo the emails are not spam.
3. Create a filter for the address
Create a filter to tell Yahoo to whitelist email
And here are some more technical instructions for some of the most popular email filters and administrative tools. Note that most of these contain links to the official documentation for each tool:
1. Permitting a blocked sender (v7.x)
2. Adding a permitted sender (v7.x)
For full details and instructions for older versions of Mimecast, please view the article here.
1. Whitelist quarantined senders
2. Whitelist senders and domains
1. Whitelist addresses by IP
For full details, please view the article here.
There are a number of options for Exchange 365. For full details please view the article here
1. Whitelist domains
Since there are so many email services there is a chance that your service is not covered here. However, the process will is likely to be very similar to the above. In any case it is worth reading the documentation for your product and carefully going through the instructions to whitelist the domain/email address that you want to receive emails from.